Når du indsamler oplysninger om dine deltagere, har du mulighed for at lave disse oplysninger til en rullemenu med foruddefinerede valg, som deltagerne kan vælge imellem, et afkrydsningsfelt, som deltagerne kan krydse af eller et datofelt, hvor deltageren vælger dag, måned og år fra rullemenuer. Du kan også vælge at lave et kommentarfelt med flere linjer.
Når du opretter en ny deltageroplysning - enten når du opretter et arrangement eller efterfølgende på arrangementets redigeringsside - bliver den oprettet som et fritekstfelt. I nogle situationer kan det dog være bedre med en rullemenu eller et afkrydningsfelt- eller datofelt.
Bemærk at du ikke kan ændre en rullemenu eller et afkrydnings- eller datofelt tilbage til et fritekstfelt, så snart en deltager har benyttet deltageroplysningen.
Her kan du se en video, der forklarer, hvordan du opretter rullemenuer ect.
Længere nede på siden finder du også en trin-for-trin guide med tekst og billeder.
Herunder finder du en trin-for-trin guide til, hvordan du opretter rullemenuer ect.
Hvis du vil lave disse, skal du gå ind under Konto->Deltageroplysninger, efter du har oprettet din deltageroplysning.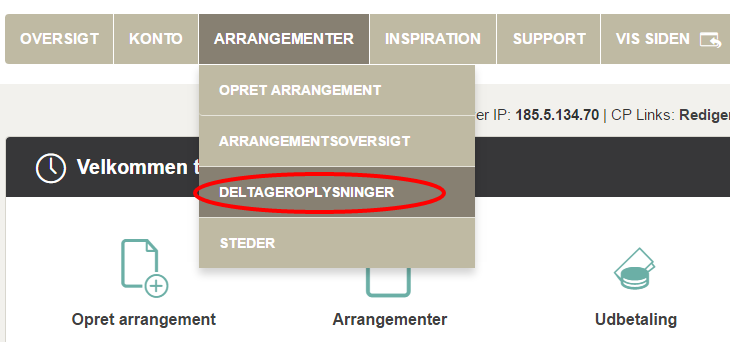
Du kan også komme hertil fra siden, hvor du redigerer et arrangement. Tryk på følgende knap i sektionen "Deltageroplysninger" under fanen "Tilmelding":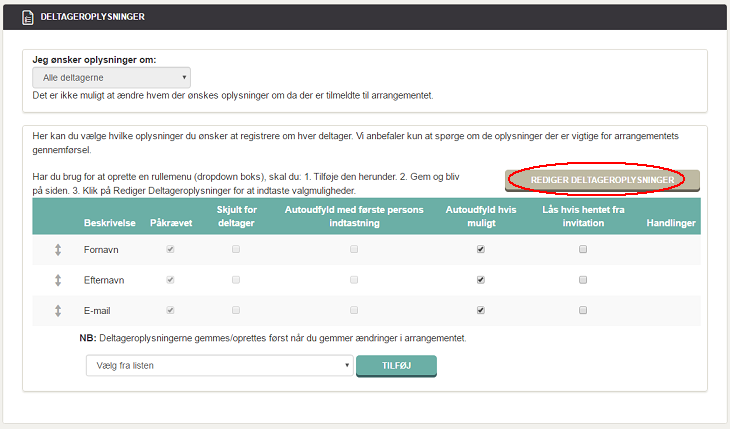
Du kan nu vælge, hvilke deltageroplysninger, du vil have vist.
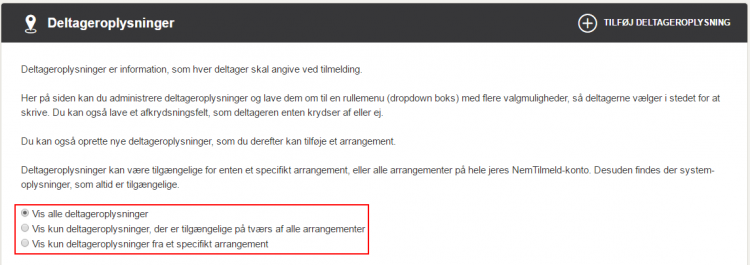
Når du skal lave deltageroplysningen om, skal du trykke på rediger-ikonet.![]()
Hvis vil vil lave et afkrydsningsfelt, vælger du dette under "Type". Du kan også vælge, om oplysningen kun skal bruges på et enkelt arrangement, eller om du vil kunne bruge den på andre arrangementer. Tryk "Gem ændringer", når du er færdig.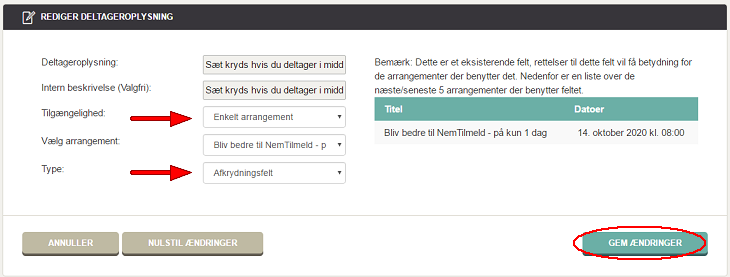
Deltageren bliver nu præsenteret for et afkrydsningfelt ved tilmelding.
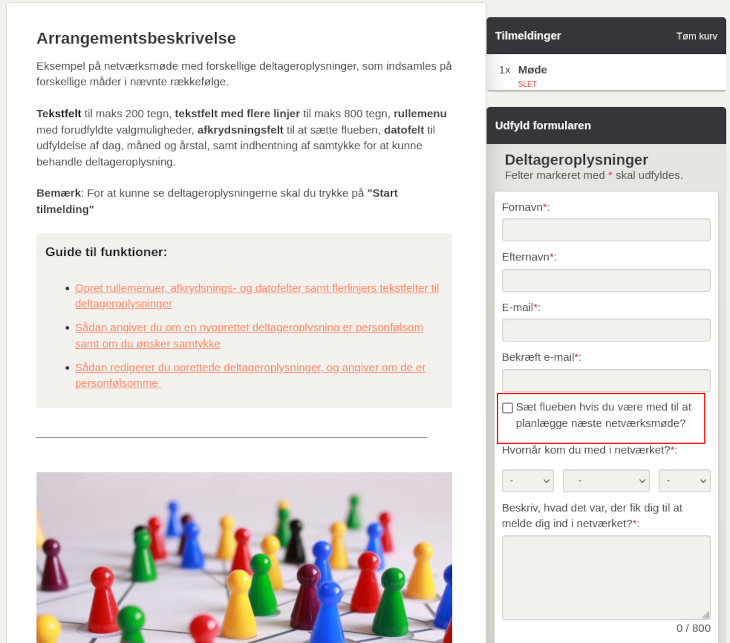
Hvis du vil lave en rullemenu, skal du vælge dette under "Type". Her kan du også vælge, om du kun vil bruge oplysningen på et enkelt eller flere arrangementer.
Herefter indtaster du de valg, som skal være i rullemenuen. Du kan også kopiere dem fra et regneark. Bagefter trykker du "Tilføj".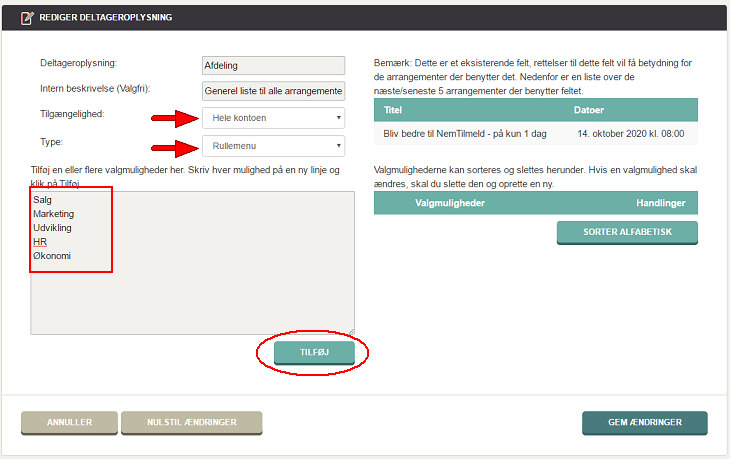
Bemærk, at du kan sortere listen alfabetisk, hvis den ikke allerede er det. Så bliver det nemmere for deltageren at finde den rette valgmulighed. Tryk "Gem ændringer", når du er færdig.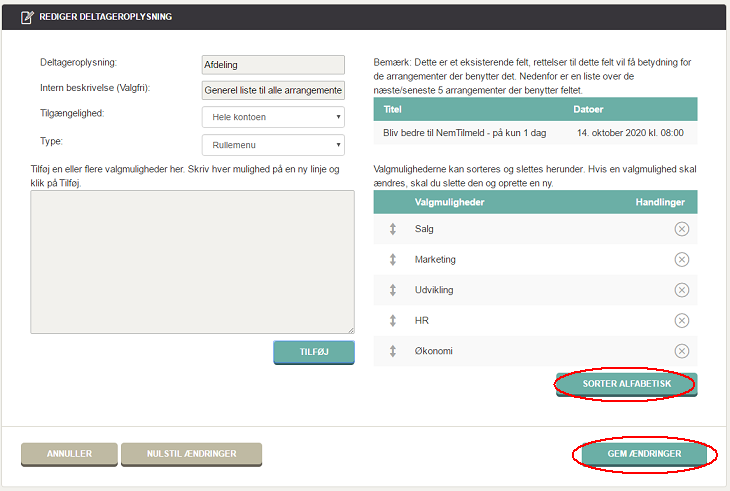 Deltageren bliver nu præsenteret for en rullemenu ved tilmelding.
Deltageren bliver nu præsenteret for en rullemenu ved tilmelding.
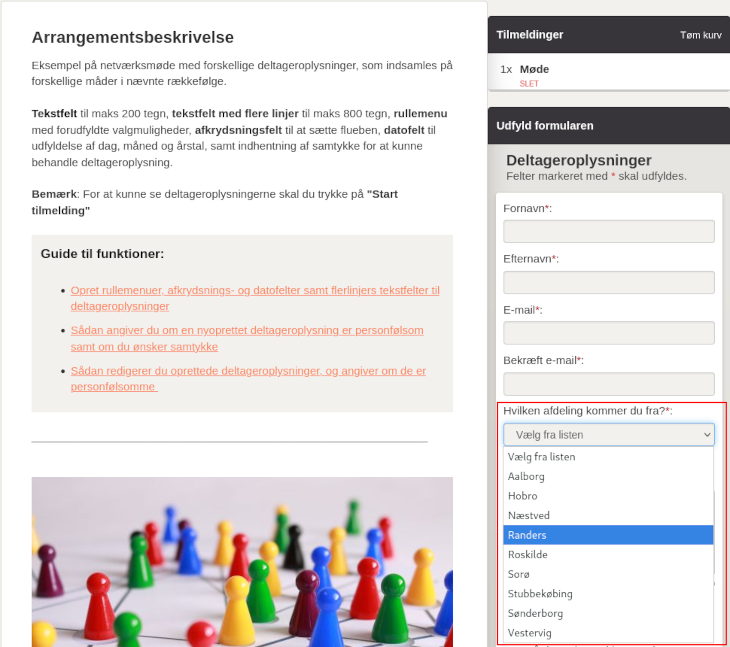
Hvis du vil lave et datofelt, skal du vælge dette under "Type". Her kan du også vælge, om du kun vil bruge oplysningen på et enkelt eller flere arrangementer.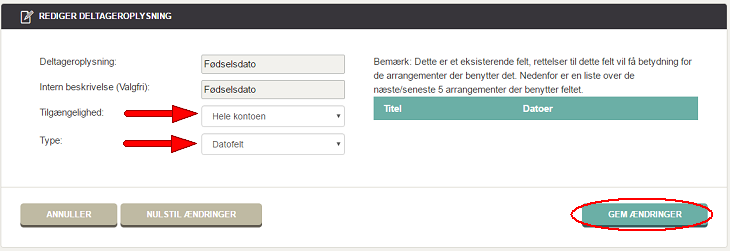
Deltageren bliver nu præsenteret for et datofelt ved tilmelding.
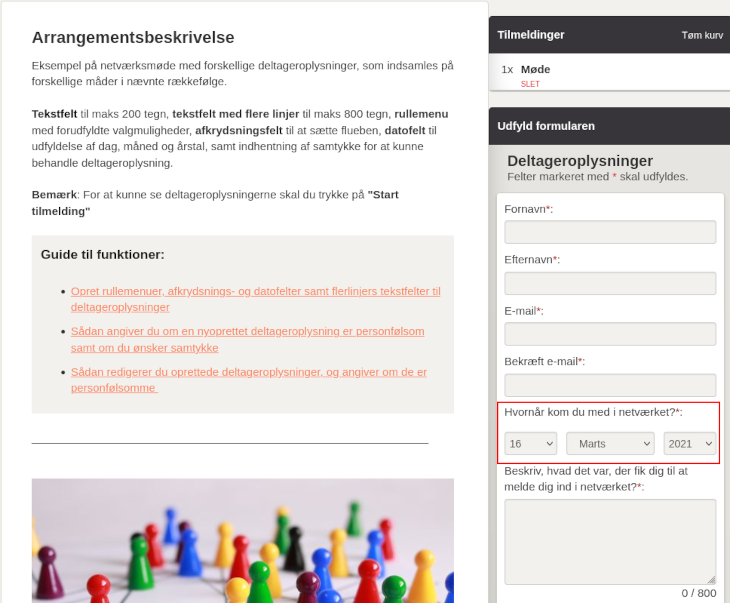
Hvis du vil lave et tekstfelt med flere linjer, skal du vælge dette under "Type". De flere linjer kan som udgangspunkt indeholde 800 tegn, men du kan angive op til 50.000 tegn under "Maksimalt antal tegn", hvis du gerne vil have, at deltagerne skal kunne skrive flere tegn.
Her kan du også vælge, om du kun vil bruge oplysningen på et enkelt eller flere arrangementer.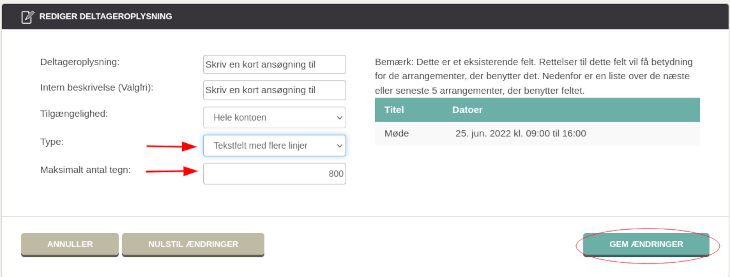
Deltageren bliver nu præsenteret for et tekstfelt med flere linjer ved tilmelding.
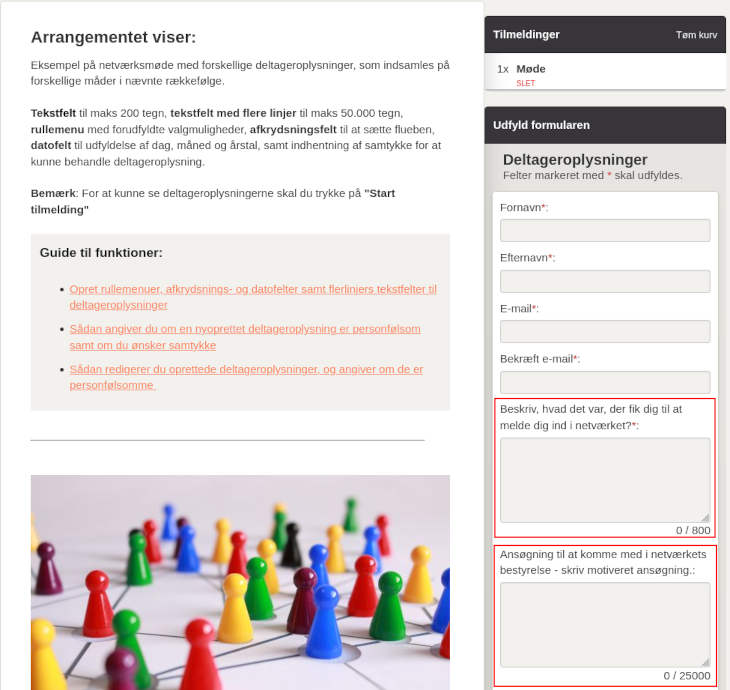
Forskel på at oprette en deltageroplysning for et enkelt arrangement eller hele kontoen
Hvis du opretter en deltageroplysning til brug på et enkelt arrangment, vil denne kun blive vist i listen af deltageroplysninger på det specifikke arrangement. Du vil ikke have mulighed for at vælge den på andre arrangementer.
Hvis du opretter oplysningen, så den gælder hele kontoen, vil du kunne vælge den på alle dine arrangementer.
Generelt skal du kun oprette deltageroplysningen for hele kontoen, hvis det er meningen, at den skal være ens på alle arrangementer - f.eks. en afdelingsliste.
Ellers skal du lave oplysningen for hvert arrangement. På den måde undgår du også at få en lang og uoverskuelig liste af deltageroplysninger.
Hvis du ændrer i en oplysning, som gælder hele kontoen (f.eks. en rullemenu), vil de historiske valg bestå, men ændringer vil gælde fremadrettet.
Vi har lavet en række videoer, der viser dig, hvordan du bruger NemTilmeld.
Se introduktionsvideoerOm du er deltager eller arrangør, så får du svar på nogle af dine spørgsmål til selve systemet lige her.
Læs svarene
Mette Jellesen og Jacob Thinggård Thomsen
Support og kommunikation





